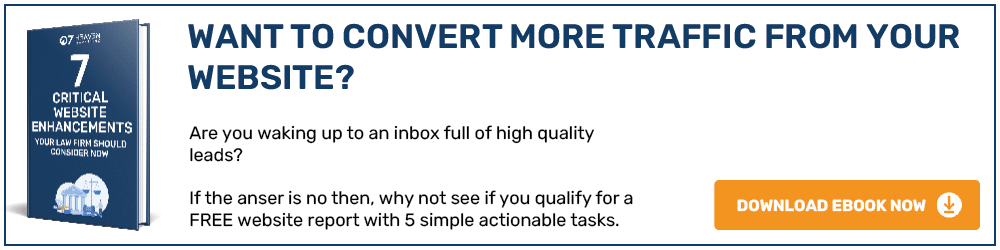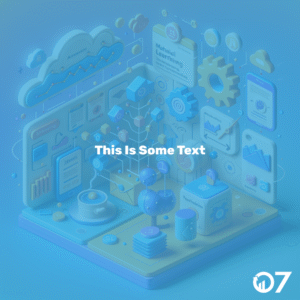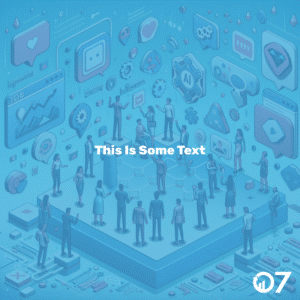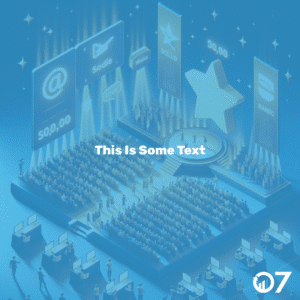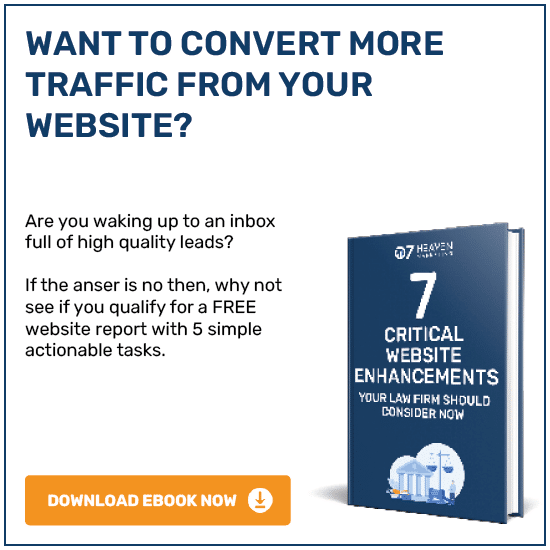With more than 467 million users, LinkedIn is the most popular social network for professionals as well as one of the top social networks overall. Are you using it to its fullest potential?
The answer we always find is “No, but I don’t know where to start”, so I thought I would write this blog post to make sure that you all can be confident in setting up the much needed tips to how to get started on LinkedIn.
LinkedIn can be extremely powerful, especially when you’re aware of all the little hidden tricks that don’t get nearly enough exposure as they deserve. To get to the stage of using this to bring in new leads and connect you with the right individuals you need to make sure that your presence is looking good.
Optimising Your LinkedIn Presence
1) Customize your public profile URL.
Make your profile look more professional (and easier to share) by claiming your LinkedIn vanity URL. Instead of a URL with a million of confusing numbers at the end, it will look nice and clean like this: https://www.linkedin.com/in/lukestillwell or search Luke Stillwell in LinkedIn.
Customise your URL by going to your LinkedIn profile and clicking Edit public profile & URL on the right-hand side.
2) Create a profile badge for your personal website.
If you have your own personal website or blog, you can promote your personal LinkedIn presence and help grow your professional network by adding a Profile Badge that links to your public LinkedIn profile. LinkedIn has a few different badge designs to select from, and you can configure your own here.
3) Make your blog/website links more attractive
Instead of using the default “Personal Website” type anchor text links in your LinkedIn profile, you can change the anchor text to make those links more appealing to people who view your profile. So if you want to increase clicks on the website links you display on your profile, change those links’ anchor text to something more attention-grabbing than the standard options LinkedIn provides.
For example, if you want to include a link to your blog, rather than choosing LinkedIn’s standard “Blog” anchor text, customize it to include keywords that indicate what your blog is about, like “Inbound Marketing Blog” Each profile can display up to three website links like this, and they can be customised by editing your profile, clicking the pencil icon next to your website links, and selecting Other in the drop-down menu.
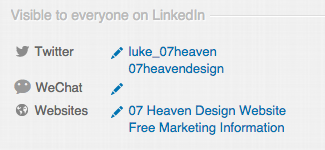
4) Search engine optimise your profile.
You can also optimise your profile to get found by people searching LinkedIn for your SEO key terms you want to get found by. Add these keywords to various sections of your profile such as your headline or in your summary.
5) Show work samples.
Did you know LinkedIn allows you to add a variety of media such as videos, images, documents, links, and presentations to the Summary, Education, and Experience sections of your LinkedIn profile? This enables you to showcase different projects, provide samples of your work, and better optimize your LinkedIn profile. Learn more about adding, removing, and rearranging work samples here.
6) Add, remove, and rearrange entire sections of your profile.
LinkedIn also enables users to reorder the sections of your profile in any way you prefer. When in edit mode, simply hover your mouse over the double-sided arrow next to the Edit link for each section. Your mouse will turn into a four-arrowed icon, at which point you can click, then drag and drop to another position on your profile.

You can also customize your profile with sections that apply only to you. Find a full list of sections to add to and remove from your profile here.
7) Take advantage of Saved Searches.
LinkedIn allows users to save up to ten job searches and three people searches. After conducting a search, clicking the Save This Search option on the right allows you to save a search and easily run it again later. You can also choose to receive weekly or monthly reminders (+ daily for job searches) via email once new members in the network or jobs match your saved search criteria.
8) Quickly turn your LinkedIn profile into a resume.
Job seeking is one of the most common and beneficial uses of LinkedIn. Were you aware that LinkedIn enables you to turn your profile into a resume-friendly format in seconds with its “save to pdf” tool? Click the three dots button to the right of your profile picture to find this option.
9) Find a job through LinkedIn’s job board.
Now that you’ve generated that awesome new resume, you can use it — and LinkedIn’s Job board — to help you land an awesome new position. LinkedIn allows you to search for jobs by industry and location. It even suggests jobs you might be interested in based on the information in your LinkedIn profile. Save some job searches like we suggested in number 7 to get alerted when new jobs pop up, too!
10) Get endorsed.
Back in 2012, LinkedIn launched a feature called Endorsements, which enables users to endorse their connections for skills they’ve listed in the Skill & Expertise section of their profile — or recommend one they haven’t yet listed. These endorsements then show up on your profile within that same Skills & Expertise section, as you can see in the screenshot below.
Okay, so you can’t guarantee your connections will endorse you for those skills, but because it’s so easy for your LinkedIn contacts to do (all they have to do is click on the + sign next to a particular skill on your profile), you’ll find that many of them will do it anyway. Just make sure your profile is complete and you’ve listed the skills you want your contacts to endorse you for. It will definitely give your profile a bit of a credibility boost. You can also remove endorsements if you find people are endorsing you for skills that aren’t very applicable.
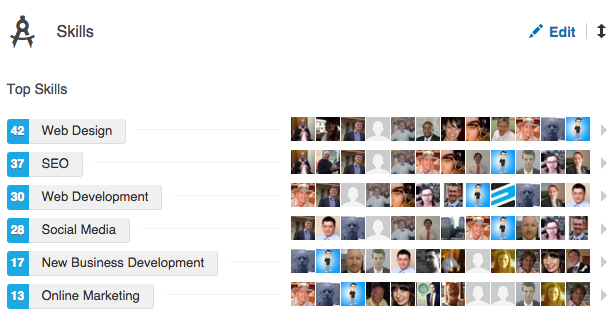
11) Get a Recommendation
We all know for most businesses referrals are the best foundation to start marketing your business. If you are getting recommended then you must be doing something right. LinkedIn can help you put those recommendations out there and also let people see a bit more information about the person that wrote the recommendation. Think we can agree that this is much more powerful than “Company x did a great job for us” – Joe Bloggs. If people can see the person’s position, company and work history the reccommendation gains some real weight.
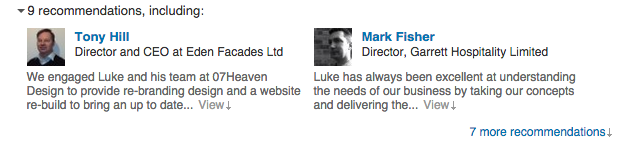
For further insights and guidance, we invite you to explore our blog at 07hm.co.uk/blog. Here, you’ll find a wealth of information tailored to the needs and challenges of SMEs navigating the digital landscape. Additionally, if you have specific questions or need personalised advice, don’t hesitate to reach out to us via email at info@07hm.co.uk or telephone on 01702 410663.