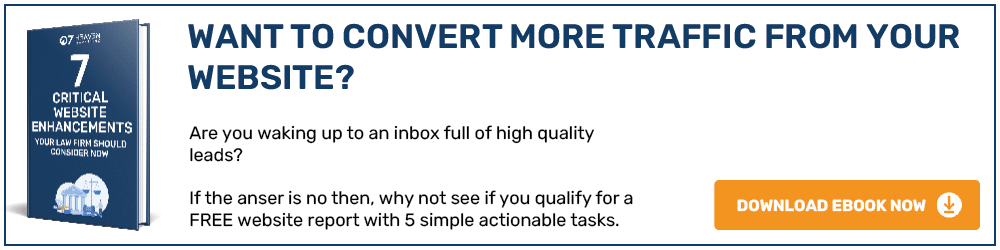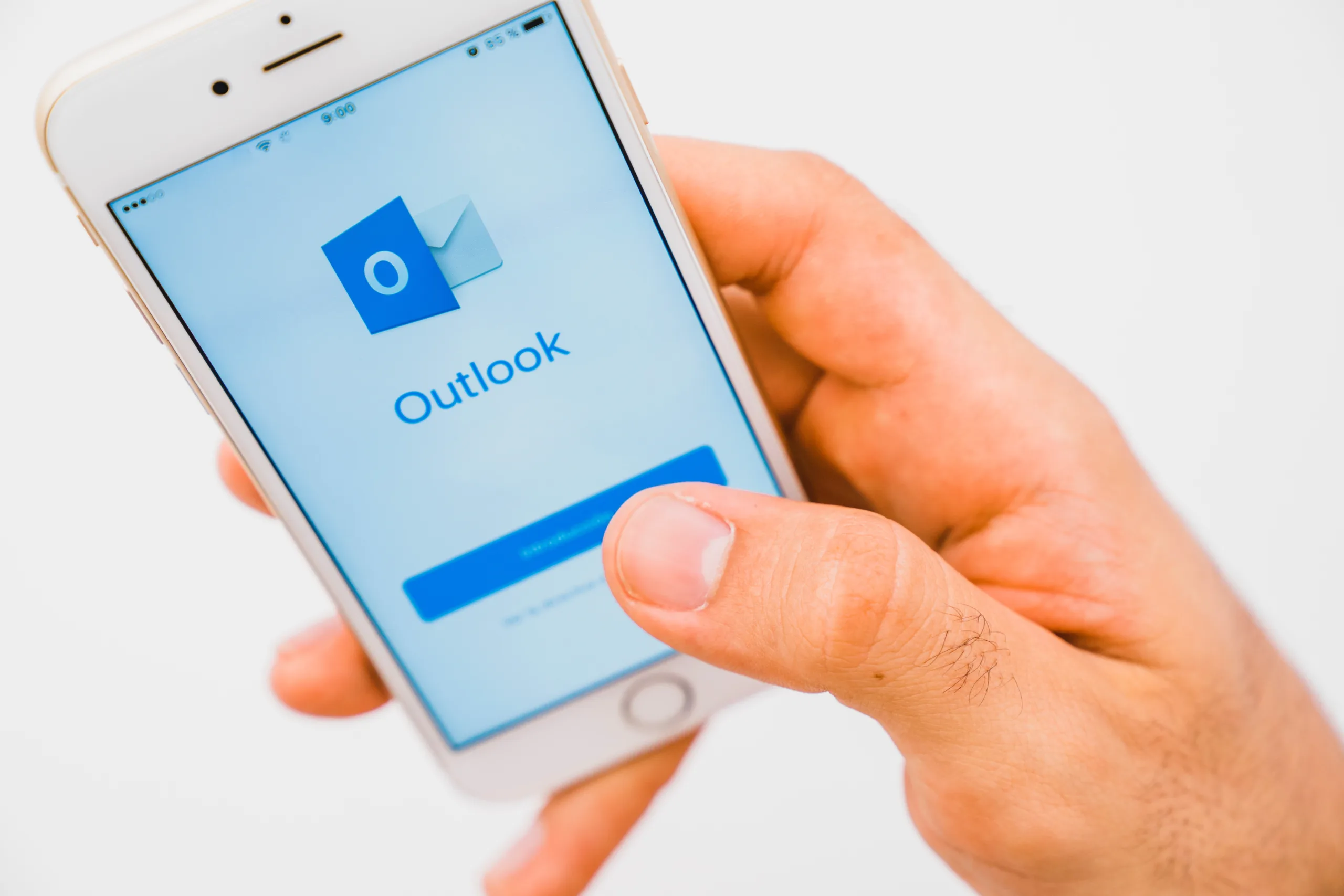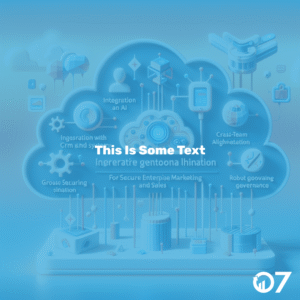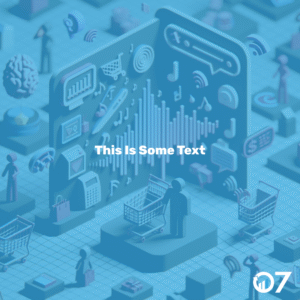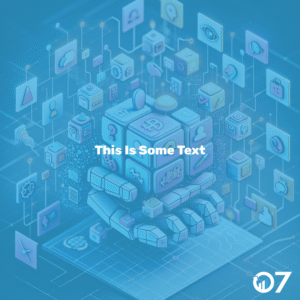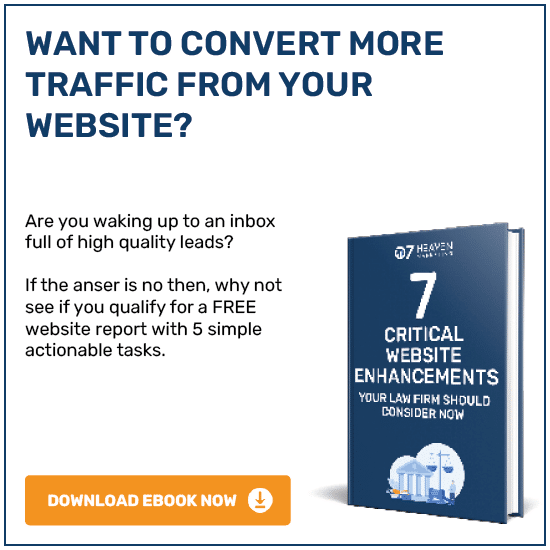Not everyone wants to use a local server or personal computer to store, manage and process data- introducing, cloud computing. This is the process of using a network of remote servers on the internet for efficient working. One of the most popular cloud-based email services is Gmail, but not everyone is ready to switch from their Microsoft Outlook account… therefore the ability to combine the services has answered your prayers. In this blog, we tell you how you can configure Gmail to work with Outlook.
Firstly, you need to enable the IMAP protocol on your Gmail account.
Step 1 Open Gmail
Step 2 Click the ‘settings’ button
Step 3 Choose ‘Settings’
Step 3 Click ‘Forwarding and POP/IMAP’
Step 4 Click ‘Enable IMAP’, then save your changes
Now your Gmail account has enabled IMAP, you can configure it to Outlook
Step 1 Open Outlook 2013
Step 2 Choose File, then Account Settings
Step 3 Whilst in the Account Settings dialogue box, click New
Step 4 Choose Email Account, then click Next
Step 5 Choose Manual Setup or Additional Server Types, then click Next
Step 6 Choose Pop or IMAP, then click Next
Step 7 In the Add Account page, enter the following information:
Your name: The display name you’d like to use
Email address: Your complete Gmail address (e.g. me@Gmail.com)
Account type: IMAP
Incoming mail server: imap.Gmail.com
Outgoing mail server (SMTP): smtp.Gmail.com
Username: Your complete Gmail address (e.g. me@Gmail.com)
Password: Your Gmail password
Step 8 Click More Settings
Step 9 Click the Outgoing Server tab
Step 10 Select My Outgoing Server (SMTP) requires authentication
Step 11 Select Use Same Settings As My Incoming Mail Server
Step 12 Click the Advanced tab.
Step 13 Enter the following information:
Incoming server (IMAP): 993
Use the following type of encrypted connection: SSL
Outgoing server (SMTP): 465
Use the following type of encrypted connection: SSL
Step 14 Click OK to close the More Settings dialogue box
Step 15 Click Next
Step 16 Leave Outlook to test the connection, be patient as this may take a while.
When the test is complete, click Close. (If the test is not successful, double-check your entries are correct)
Step 17 Click Finish
Your accounts should now be merged!
If you would like more information about how to integrate Gmail And Outlook, please do not hesitate to contact us- Give us a call on 01702 410663 or email us at info@07hm.co.uk today!
For further insights and guidance, we invite you to explore our blog at 07hm.co.uk/blog. Here, you’ll find a wealth of information tailored to the needs and challenges of SMEs navigating the digital landscape. Additionally, if you have specific questions or need personalised advice, don’t hesitate to reach out to us via email at info@07hm.co.uk or telephone on 01702 410663.